Deploy K8s VM's with Terraform on vSphere

I’m on my way to deploying Kubernetes the hard way, following Kelsey Hightowers GitHub tutorial. The guide uses GCP for compute resources, but I want to utilize my home lab based on VMware, and I want to do it in a cloud fashion, with Infrastructure as Code. For this, I leverage tools like Packer and Terraform. In my previous post, I showed you how to build a VM template on vSphere with Packer. In this post, I’ll show you how to provision VMs from that template with Terraform.
The mission is to deploy three controller nodes and three worker nodes, a total of 6 VMs. All these VMs should be full clones of my Ubuntu template. I want to create a folder in vSphere called k8s and put all the VMs in it. Also, I want Terraform to give me the IP addresses of the VMs so I can easily connect and continue configuration.
So, what I need from Terraform is;
- VM folder named k8s
- Controller nodes, k8s-controller-1, k8s-controller-2, k8s-controller-3
- Worker nodes, k8s-worker-1, k8s-worker-2, k8s-worker-3
- IP address output of each VM
I’ll use my Ubuntu 20.04 template built with Packer as the base for these VMs. If you haven’t read my previous post, please do so now.
The prepared template already has SSH keys, user accounts, settings, and so on set up. I highly recommend you set up your template as it makes things ALOT easier! When I need to rebuild my lab, I can generate a new VM within minutes, and everything is ready to connect once provisioned.
Important Note; You need to disable cloud-init in the template. To achieve this, add a shell provisioner to the build file with a local script file.
"provisioners": [{
"type": "shell",
"script": "post-script.sh"
}
]
Then create the script file as below. Besides disabling cloud-init, I’ve added the fix for the VMware customizations issue KB56409. This issue’s symptoms are network-related; vSphere fails to connect the network adapter without the hotfix.
#!/bin/bash
# Fix VMware Customization Issues KB56409
sudo sed -i '/^\[Unit\]/a After=dbus.service' /lib/systemd/system/open-vm-tools.service
sudo awk 'NR==11 {$0="#D /tmp 1777 root root -"} 1' /usr/lib/tmpfiles.d/tmp.conf | sudo tee /usr/lib/tmpfiles.d/tmp.conf
# Disable Cloud Init
sudo touch /etc/cloud/cloud-init.disabled
It’s always a challenge on how to manage credentials and other secrets when doing Infrastructure as Code. I need to protect my username and password when checking in to a code repo such as GitHub. If I check in the secrets in clear-text, anyone with access to the repo can exploit my credentials.
As I’m a single user, I’ve chosen the local password manager Pass. With this tool, each password lives in a gpg encrypted file.
Install Pass on Mac with homebrew brew install pass. If you need more info on how to install Pass, please visit the website passwordstore.org
With Pass, we can view the password file hierarchy:
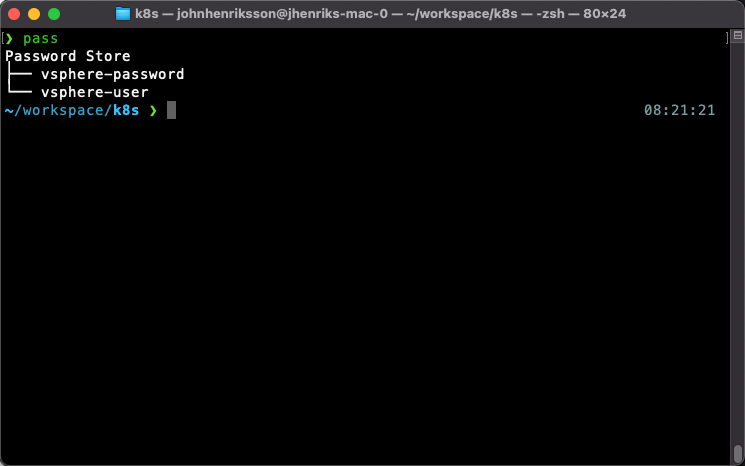
And we can insert a new password:
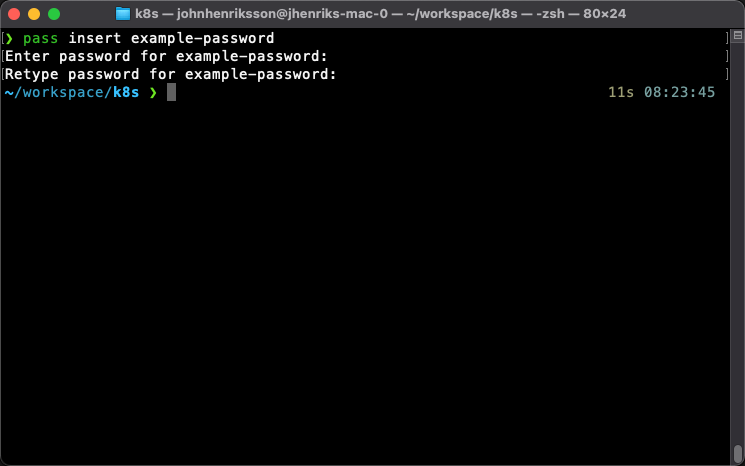
We can show passwords
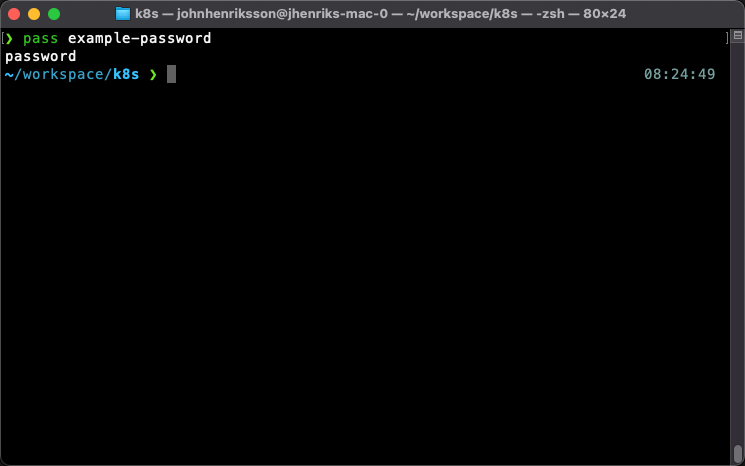
We’ll use environment variables to set Terraform configuration variables. The environment variables need to be in the format TF_VAR_name, and Terraform will automatically pick it up.
In the configuration of Terraform, we declare the variables vsphereuser and vspherepass. To utilize Pass, we need to export the environment variable like this;
export TF_VAR_vsphereuser=$(pass vsphere-user)
export TF_VAR_vspherepass=$(pass vsphere-password)
We’re all set with a Ubuntu 20.04 template, and our passwords are safe in the password manager. Let us move over to the fun part, create the Terraform configuration!
A Terraform project is any directory that contains tf files and has been initialized using the init command, which sets up Terraform caches and default local state.
We need a couple of files to get Terraform to do as we want, all these files uses the Hashicorp Configuration Language called HCL.
This file contains the main configuration, and it’s here that you configure what resources and outputs you expect from Terraform.
# Create VM Folder
resource "vsphere_folder" "folder" {
path = "k8s"
type = "vm"
datacenter_id = data.vsphere_datacenter.dc.id
}
This file declares the variables used in the project.
variable "example" {}
This file automatically loads variables with defined values.
example = "example value"
Once you have all the configuration set up and it’s time to execute, you need to be aware of Terraform’s different commands. I’ll walk you through the most commonly used ones.
The workflow of Terraform is to plan, then apply. You can use the plan in a CI/CD pipeline with applicable change management processes suitable for your organization. As the plan output clearly shows what changes you intend to make, it’s a powerful Terraform feature.
The workflow is like this;
terraform plan -out changes
terraform apply changes
terraform destroy
The terraform plan command utilizes the Terraform configuration files, compares the configuration with the current state, and shows you the changes needed to achieve the declared state. It does not perform any changes. It just presents a plan for making changes.
It’s possible to create a run file with the terraform plan -out command to be used with terraform apply.
Let’s say you create a run file with terraform plan -out my-changes you can quickly inspect the proposed changes with terraform show my-changes.
The terraform apply command applies the changes required to reach the desired state of the configuration or the run file from the terraform plan command described above.
The terraform destroy command destroys the current infrastructure managed by Terraform.
So, we’re ready to start deploying infrastructure. Below you’ll find the complete Terraform configuration. I’ll walk you through the most critical parts.
Here we describe that the provider to be used in deploying our VMs in vSphere. Be sure to set allow_unverified_ssl = true if you’re using self-signed certs.
# Configure the vSphere provider
provider "vsphere" {
user = var.vsphereuser
password = var.vspherepass
vsphere_server = var.vsphere-vcenter
allow_unverified_ssl = var.vsphere-unverified-ssl
}
We use data sources to collect data for use later in the configuration. For example, we fetch a cluster resource for later use. Maybe we have multiple clusters, and we need to define the one where we want to deploy.
data "vsphere_compute_cluster" "cluster" {
name = var.vsphere-cluster
datacenter_id = data.vsphere_datacenter.dc.id
}
OK, so here’s where the magic happens. Resources are the most crucial part of the configuration. Resources represent infrastructure objects such as VMs or virtual networks.
In this block, we describe three controller nodes to deploy. We use count.index to number the resources created. Besides configuring name, CPU, RAM, we also specify to clone the template we created with Packer. Inside the clone block, we have the customize block that leverages VMware Tools to customize the VM template with the hostname, network configuration, and DNS server.
To deploy worker nodes, we copy and paste this block and create a worker resource block.
resource "vsphere_virtual_machine" "control" {
count = var.control-count
name = "${var.vm-prefix}-controller-${count.index + 1}"
resource_pool_id = data.vsphere_compute_cluster.cluster.resource_pool_id
datastore_id = data.vsphere_datastore.datastore.id
folder = vsphere_folder.folder.path
num_cpus = var.vm-cpu
memory = var.vm-ram
guest_id = var.vm-guest-id
network_interface {
network_id = data.vsphere_network.network.id
}
disk {
label = "${var.vm-prefix}-${count.index + 1}-disk"
size = 25
}
clone {
template_uuid = data.vsphere_virtual_machine.template.id
customize {
timeout = 0
linux_options {
host_name = "${var.vm-prefix}-controller-${count.index + 1}"
domain = var.vm-domain
}
network_interface {
ipv4_address = "10.128.128.11${count.index + 1}"
ipv4_netmask = 24
}
ipv4_gateway = "10.128.128.1"
dns_server_list = [ "10.128.128.80" ]
}
}
}
Terraform Output is used to print information to the console. It’s also possible to use output data in other Terraform modules.
output "control_ip_addresses" {
value = vsphere_virtual_machine.control.*.default_ip_address
}
In this short video I show you the steps to run the configuration decribed in this blog post, please enjoy! :)
youtube: https://www.youtube.com/watch?v=WjjCpUhBjXQ
# main.tf
# Configure the vSphere provider
provider "vsphere" {
user = var.vsphereuser
password = var.vspherepass
vsphere_server = var.vsphere-vcenter
allow_unverified_ssl = var.vsphere-unverified-ssl
}
data "vsphere_datacenter" "dc" {
name = var.vsphere-datacenter
}
data "vsphere_datastore" "datastore" {
name = var.vm-datastore
datacenter_id = data.vsphere_datacenter.dc.id
}
data "vsphere_compute_cluster" "cluster" {
name = var.vsphere-cluster
datacenter_id = data.vsphere_datacenter.dc.id
}
data "vsphere_network" "network" {
name = var.vm-network
datacenter_id = data.vsphere_datacenter.dc.id
}
data "vsphere_virtual_machine" "template" {
name = var.vm-template-name
datacenter_id = data.vsphere_datacenter.dc.id
}
# Create VM Folder
resource "vsphere_folder" "folder" {
path = "k8s"
type = "vm"
datacenter_id = data.vsphere_datacenter.dc.id
}
# Create Control VMs
resource "vsphere_virtual_machine" "control" {
count = var.control-count
name = "${var.vm-prefix}-controller-${count.index + 1}"
resource_pool_id = data.vsphere_compute_cluster.cluster.resource_pool_id
datastore_id = data.vsphere_datastore.datastore.id
folder = vsphere_folder.folder.path
num_cpus = var.vm-cpu
memory = var.vm-ram
guest_id = var.vm-guest-id
network_interface {
network_id = data.vsphere_network.network.id
}
disk {
label = "${var.vm-prefix}-${count.index + 1}-disk"
size = 25
}
clone {
template_uuid = data.vsphere_virtual_machine.template.id
customize {
timeout = 0
linux_options {
host_name = "${var.vm-prefix}-controller-${count.index + 1}"
domain = var.vm-domain
}
network_interface {
ipv4_address = "10.128.128.11${count.index + 1}"
ipv4_netmask = 24
}
ipv4_gateway = "10.128.128.1"
dns_server_list = [ "10.128.128.80" ]
}
}
}
# Create Worker VMs
resource "vsphere_virtual_machine" "worker" {
count = var.worker-count
name = "${var.vm-prefix}-worker-${count.index + 1}"
resource_pool_id = data.vsphere_compute_cluster.cluster.resource_pool_id
datastore_id = data.vsphere_datastore.datastore.id
folder = vsphere_folder.folder.path
num_cpus = var.vm-cpu
memory = var.vm-ram
guest_id = var.vm-guest-id
network_interface {
network_id = data.vsphere_network.network.id
}
disk {
label = "${var.vm-prefix}-${count.index + 1}-disk"
size = 25
}
clone {
template_uuid = data.vsphere_virtual_machine.template.id
customize {
timeout = 0
linux_options {
host_name = "${var.vm-prefix}-worker-${count.index + 1}"
domain = var.vm-domain
}
network_interface {
ipv4_address = "10.128.128.12${count.index + 1}"
ipv4_netmask = 24
}
ipv4_gateway = "10.128.128.1"
dns_server_list = [ "10.128.128.80" ]
}
}
}
output "control_ip_addresses" {
value = vsphere_virtual_machine.control.*.default_ip_address
}
output "worker_ip_addresses" {
value = vsphere_virtual_machine.worker.*.default_ip_address
}
# terraform.tfvars
# First we define how many controller nodes and worker nodes we want to deploy
control-count = "3"
worker-count = "3"
# VM Configuration
vm-prefix = "k8s"
vm-template-name = "ubnt-packer"
vm-cpu = "2"
vm-ram = "4096"
vm-guest-id = "ubuntu64Guest"
vm-datastore = "NVME"
vm-network = "VLAN128"
vm-domain = "virtjo.local"
# vSphere configuration
vsphere-vcenter = "vcsa.virtjo.local"
vsphere-unverified-ssl = "true"
vsphere-datacenter = "SDDC"
vsphere-cluster = "cluster01"
# vSphere username defined in environment variable
# export TF_VAR_vsphereuser=$(pass vsphere-user)
# vSphere password defined in environment variable
# export TF_VAR_vspherepass=$(pass vsphere-password)
# variables.tf
# Declare all the variables needed
variable "vsphereuser" {
type = string
}
variable "vspherepass" {
type = string
}
variable "vsphere-vcenter" {
type = string
}
variable "vsphere-unverified-ssl" {
type = string
}
variable "vsphere-datacenter" {
type = string
}
variable "vsphere-cluster" {
type = string
default = ""
}
variable "control-count" {
type = string
description = "Number of Control VM's"
default = 3
}
variable "worker-count" {
type = string
description = "Number of Worker VM's"
default = 3
}
variable "vm-datastore" {
type = string
}
variable "vm-network" {
type = string
}
variable "vm-cpu" {
type = string
default = "2"
}
variable "vm-ram" {
type = string
}
variable "vm-prefix" {
type = string
}
variable "vm-guest-id" {
type = string
}
variable "vm-template-name" {
type = string
}
variable "vm-domain" {
type = string
}